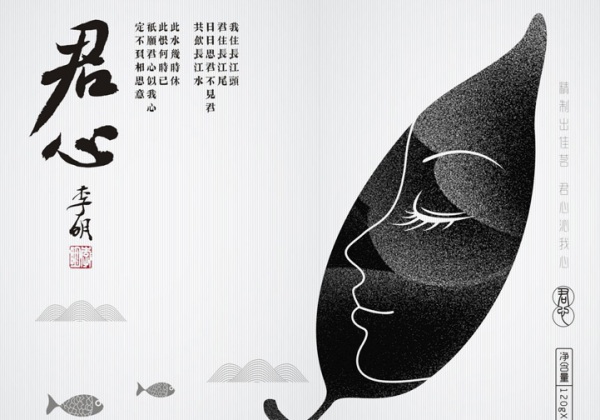因不同电脑的软件配置各有千秋,为了实现异地演示文稿的顺利播放,微软的PowerPoint从97版开始都内置了演示文稿的打包功能。在PowerPoint2003中,这一功能得到了更大的改进和加强,它可以将演示文稿、播放器及相关的配置文件直接刻录到光盘上,制作成一个具有自动播放功能的光盘,携带和使用非常方便。下面就让我们来一起体验其实现过程:
首先启动PowerPoint2003,打开需要打包刻录的PPT文件。依次单击菜单命令“文件→打包成CD”,弹出“打包成CD”对话框。如果您有多个演示文稿,可以单击“添加文件”按钮进行添加。
在一般情况下,演示文稿的默认播放顺序是按照您添加文稿的先后顺序排列的,您还可以对播放顺序进行调整,方法为:先选定一个演示文稿,然后单击向上或向下的箭头直至将其调整到合适的位置。
这时候如果没有其他特殊的设置,您就可以在刻录机中放入空的刻录盘,然后直接单击“复制到CD”进行CD的刻录了。
提示:只有WindowsXP/2003操作系统内置了刻录功能,可以支持在PowerPoint2003中直接把演示文稿刻录成CD,其它低版本的操作系统只能把演示文稿打包后使用Nero等刻录软件进行CD的刻录。
如果您对系统默认的设置不满意,还可以按“选项”按钮进入选项界面,在这里可以进行一些个性化设置:
1.在演示文稿的播放方式中有四种选项,分别是“按指定顺序自动播放所有的演示文稿”,即打造一张按指定顺序播放的CD;还有“仅自动播放第一个演示文稿”、“让用户自动选择要浏览的文稿”、“不自动播放CD”等其他三种个性化设置。
2.如果您在PPT文档中使用了比较“另类”的字体,为保证在不同电脑上的顺利使用,您必须勾选“嵌入的TrueType字体”项。
3.为了保证PPT演示文稿的安全性,您可以在“帮助保护PowerPoint文件”中分别设置打开或修改文稿的密码,按提示分别输入密码两次后确定即可。可要好好包管您的密码噢,不然前面的辛苦就白费了。
相关的设置全部完成后,最后的工作当然还是如前所述单击“复制到CD”就大功告成了。
本文网址:https://www.ltbzc.com/article/17121214084112688847.html